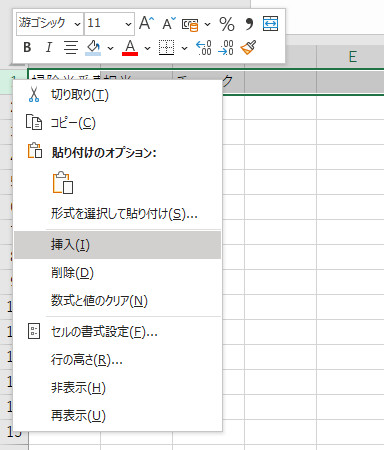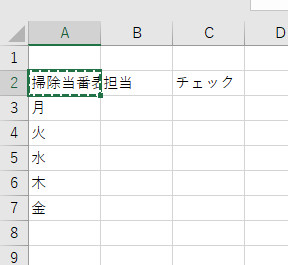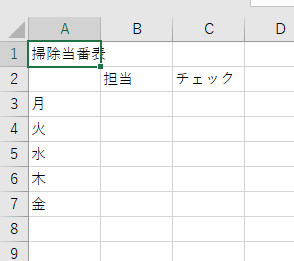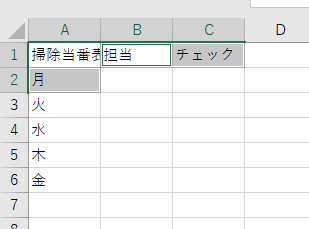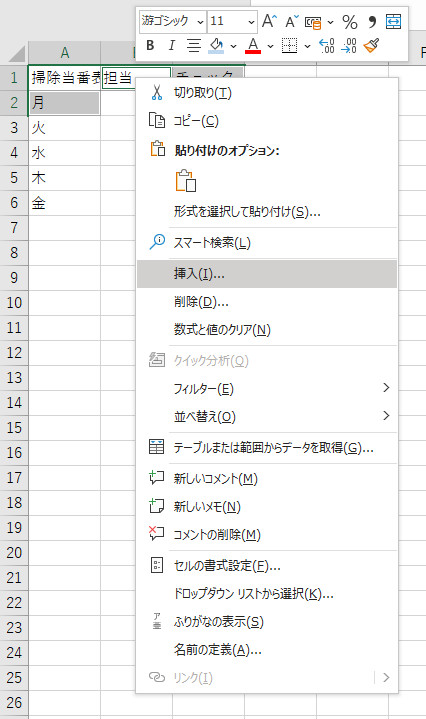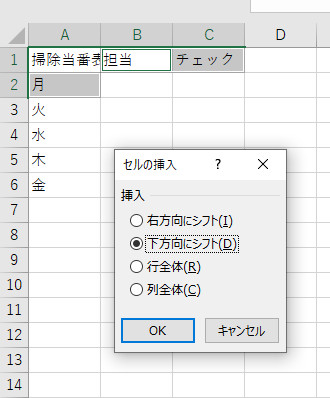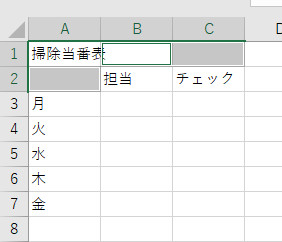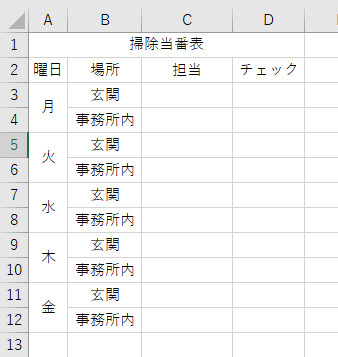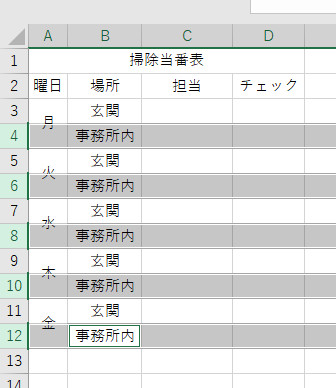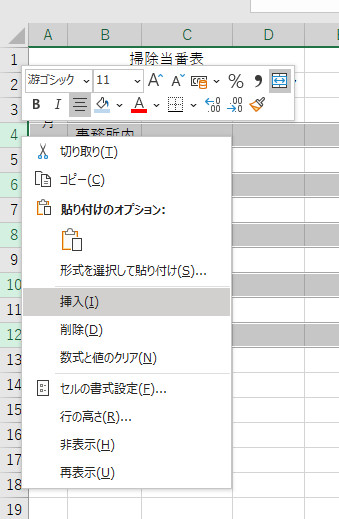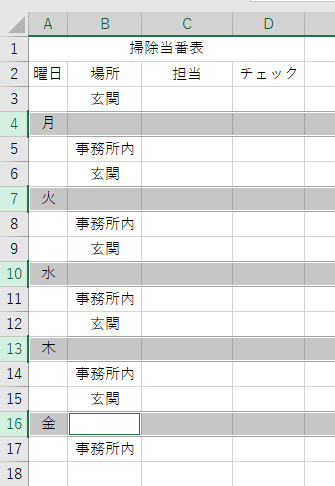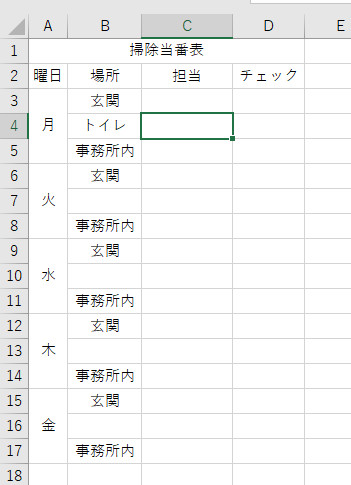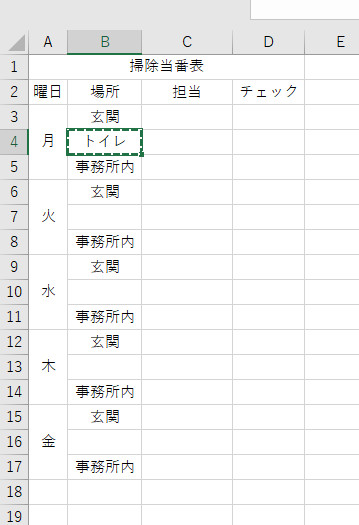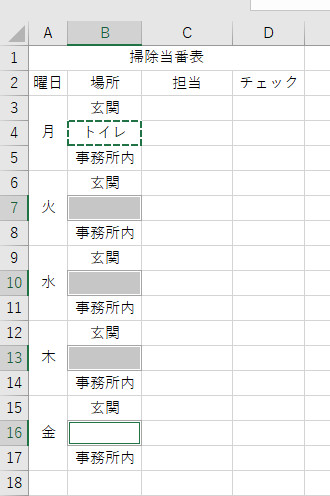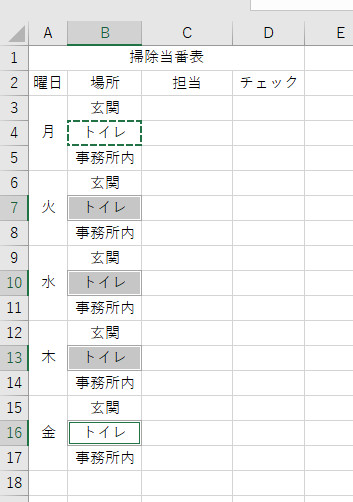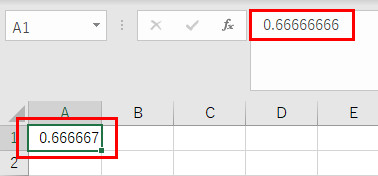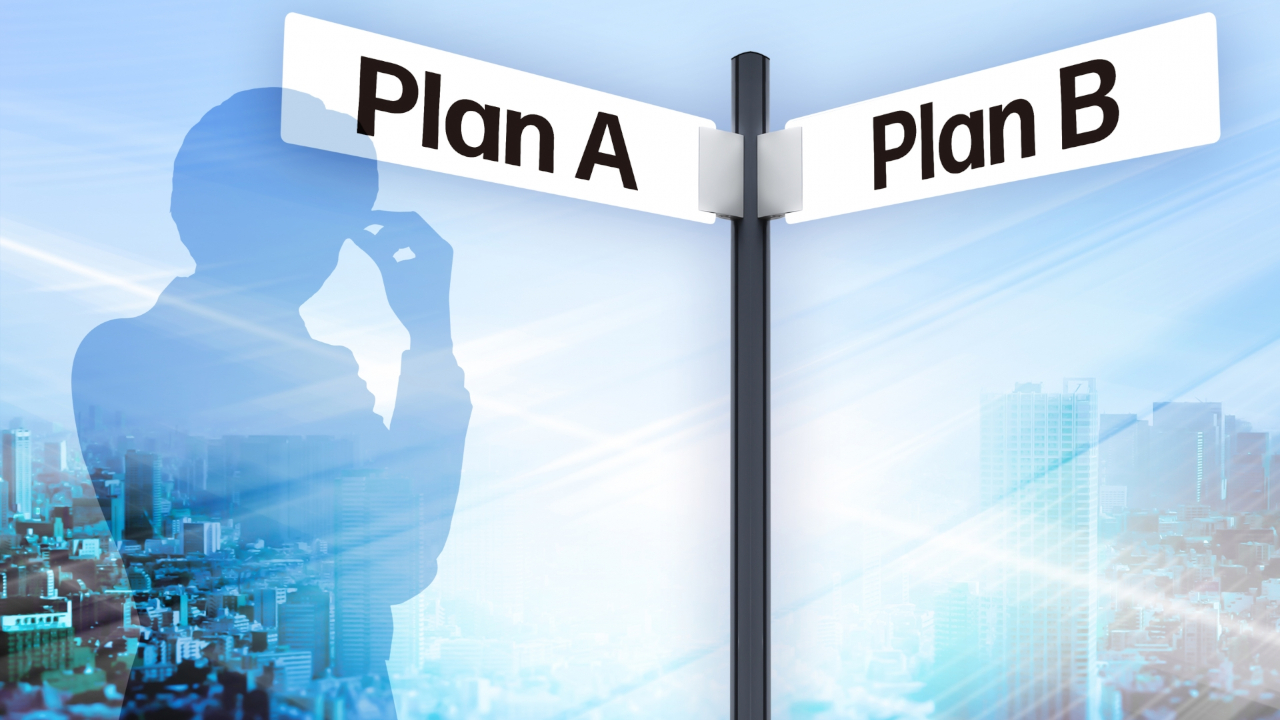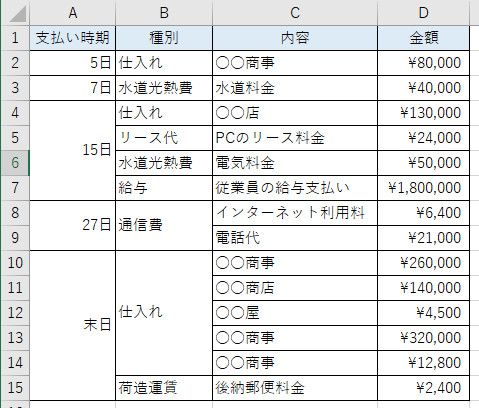Excelで表を作ってて、後から「あー各行にスペース作っとけば良かった!」ってことないですか?
実は割と簡単に行やセルを追加できるんです。
基本的な行の追加方法
例えば、あなたがExcelで掃除当番表を作っているとしましょう。
チャカチャカキーボードを打っていきます。出来ました!
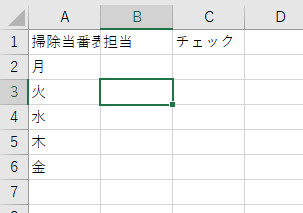
しかし、資料名である『掃除当番表』は1つ上の行に移したい。こういうことありますよね?
多くの方は、以下の手順で移動させるのではないでしょうか?
-
![Excel時短仕事術]() 1行目の『行数』の部分を右クリックし、『挿入』を選択
1行目の『行数』の部分を右クリックし、『挿入』を選択
1行目に空の行を追加 -
![Excel時短仕事術]() 1行目に移動させたいA2を選択し、『切り取り』TIPS
1行目に移動させたいA2を選択し、『切り取り』TIPS
『切り取り』のショートカットキーは『Ctrl + X』です。
切り取りたいセルを選択した状態で『Ctrl + X』を押してください。 -
![Excel時短仕事術]() A1に『貼り付け』で移動完了TIPS
A1に『貼り付け』で移動完了TIPS
『貼り付け』のショートカットキーは『Ctrl + V』です。
貼り付けたい位置を選択した状態で『Ctrl + V』を押してください。
でもこれ、切り取り&貼り付け無しで動かす方法があるんです。
セル選択して下にずらす
-
![Excel時短仕事術]() Ctrlを押しながら下げる位置を選択します。TIPS
Ctrlを押しながら下げる位置を選択します。TIPS
Shiftを押しながらセルを選択することで、範囲選択が出来ます。
Ctrlを押しながらセルを選択することで、複数選択が出来ます。 -
![Excel時短仕事術]() 選択したセルを右クリックして『挿入』を選択します。
選択したセルを右クリックして『挿入』を選択します。 -
![Excel時短仕事術]() セルをどうするか聞かれるので、今回は下に移動させたいので、下方向にシフトを選択して『OK』
セルをどうするか聞かれるので、今回は下に移動させたいので、下方向にシフトを選択して『OK』 -
![Excel時短仕事術]() そうすると指定したセルの上に新しいセルがピョコっと出てきて、移動完了でございます。
そうすると指定したセルの上に新しいセルがピョコっと出てきて、移動完了でございます。
飛び飛びになってる場所に行を一括で追加する方法
先ほど掃除当番表で『行の追加』が出てきましたが、例えば掃除場所が追加になった場合、一つずつ行を追加したり、行を切り取り&貼り付けでずらしていくのは面倒です。
離れた行も一括追加できます。
-
![Excel時短仕事術]() 今、玄関と事務所内の当番が記入できるようになっていますが、ここに『トイレ』を追加していきましょう。
今、玄関と事務所内の当番が記入できるようになっていますが、ここに『トイレ』を追加していきましょう。 -
![Excel時短仕事術]() 曜日セルが結合されているので、玄関の下に追加すると曜日セルを再結合しなくて済みそうです。
曜日セルが結合されているので、玄関の下に追加すると曜日セルを再結合しなくて済みそうです。
玄関の下をCtrlキーを押しながら選択していきます。 -
![Excel時短仕事術]() 選択されている行の『行数』の部分を右クリックして、挿入します。
選択されている行の『行数』の部分を右クリックして、挿入します。 -
![Excel時短仕事術]() そうすると指定したそれぞれの位置に新しい行が挿入されて、完成でございます。
そうすると指定したそれぞれの位置に新しい行が挿入されて、完成でございます。
セルの内容も一括貼り付け可能
行を複数選択して、一括挿入できたように、セルも複数選択して、一括貼り付けができます。
-
![Excel時短仕事術]() 確保したスペースの一つに『トイレ』を入力します。
確保したスペースの一つに『トイレ』を入力します。 -
![Excel時短仕事術]() トイレを『コピー』します。TIPS
トイレを『コピー』します。TIPS
『コピー』のショートカットキーは『Ctrl + C』です。
コピーしたいセルを選択した状態で『Ctrl + C』を押してください。 -
![Excel時短仕事術]() Ctrlを押しながら、貼り付けたいセルを複数選択します。
Ctrlを押しながら、貼り付けたいセルを複数選択します。 -
![Excel時短仕事術]() そして貼り付け(Ctrl + V)で一括貼り付けできます。
そして貼り付け(Ctrl + V)で一括貼り付けできます。
一つ一つチマチマ作業するより、一括でやった方がなんでも早いです。
手作業においてはたくさん作業することを推奨されますが、パソコンにおいては人間はあまり手を動かさず、パソコンに仕事をさせることこそが正しい働き方です。
パソコンを休ませて人間が汗水垂らして働くことこそ、パソコンに働かされている人間の姿だと思いませんか?
じゃあな!